通过本文,您将获得一种在Windows WSL上手动安装CentOS的简单方法,以便学习使用RHEL的rpm或Yum命令
WSL(Linux的Windows子系统)为用户提供了有吸引力的尖端功能。因为WSL允许您学习在Windows 系统中直接使用Linux命令,而无需安装VirtualBox等虚拟化软件。Linux的windows子系统(通常称为WSL)是一个兼容层,可以在windows 和windows server 上运行本机Linux二进制可执行文件(ELF格式)。
通常,我们可以通过Microsoft应用商店安装特定的Linux发行版。Microsoft应用商店提供了一些预编译的轻量级映像。目前,我们可以选择Ubuntu、Kali Linux、Debian、alpinlinux、openSUSE和SUSE企业服务器。因此,如果要安装CentOS/RHEL(Red Hat Enterprise)或arch Linux,则必须手动安装。那么,我们该怎么办?
如何在WSL上安装CentOS 7?注意:在安装之前,您必须在Windows 中启用WSL。如果您不知道如何操作,请参阅作者的前一篇文章。
1: 下载CentOS WSL
首先,我们需要下载可用于WSL的CentOS映像。图像应该被压缩并包含rootfs和其他文件。幸运的是,GitHub提供了一个可以在WSL上运行的开源CentOS实例。地址是:https://github.com/yuk7/CentWSL ,最新版本基于当前流行的CentOS 7.6版本。如下图所示:
2: 解压WSL CentOS 7.x
从上面Github地址下载对应的压缩文件,右键点击并解压之,解压后文件大小300MB 左右。如下,我们用WinRAR 解压,当然您也可以用系统默认解压程序或其它解压缩工具。
3: 在WSL中运行CentOS.exe 并安装
解压后,您将在目标目录中看到2个文件:rootfs.tar.gz和CentOS.exe。我们需要运行CentOS.exe,以便解压其中的文件并注册到WSL。右键点击并以管理员身份运行:
4: 完成安装
稍等一些时间,系统将自动进行初始化,完成后您将看到如下图所示消息,此时可按任意键退出安装。
5: 在WSL上启动CentOS 7
要在WSL上启动运行Centos,这时您返回解压后的目录,您将看到多出了2个目录,如下图:
不用理会,此时再次右击并以管理员身份运行CentOS.exe,即成功登录系统了,如下图:
6: 在WSL上更新Centos
现在,您可以随心所欲在CentOS上运行您想要执行的命令了。然而,为了检验系统可用性,我们最好使用yum命令测试下更新系统:
yum -y update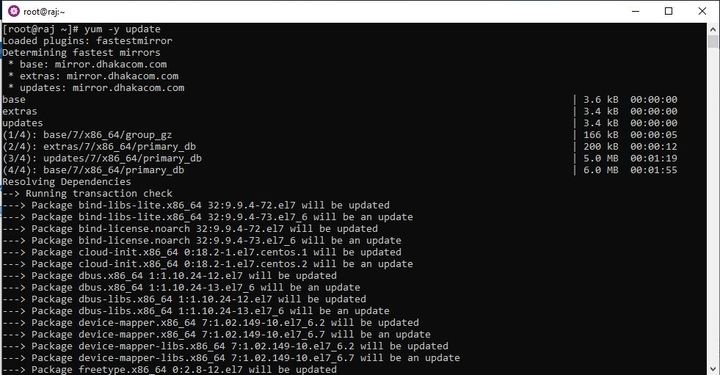
7: 在WSL上卸载CentOS 7
如果您因为某种原因不想使用了,可以使用下面命令在WSL上卸载CentOS:
./CentOS.exe clean
当您在使用CentOS过程中遭遇一些错误想重装,或者您不小心删除了解压缩的目录需要重装时,我们需要先卸载之:
然后查看系统是否完全卸载并注销:
wslconfig /l
然后再输入注销命令进行注销:
wslconfig /u
如下:
PS C:UsersWAHXD> wslconfig /l
适用于 Linux 的 Windows 子系统分发版:
CentOS7 (默认)
CentOS8
PS C:UsersWAHXD> wslconfig /u CentOS7
正在注销...
PS C:UsersWAHXD> wslconfig /u CentOS8
正在注销...
PS C:UsersWAHXD> wslconfig /l
适用于 Linux 的 Windows 子系统没有已安装的分发版。
可以通过访问 Microsoft Store 来安装分发版:
https://aka.ms/wslstore
在WSL上重新安装CentOS,只需要重新执行前面的步骤操作即可。



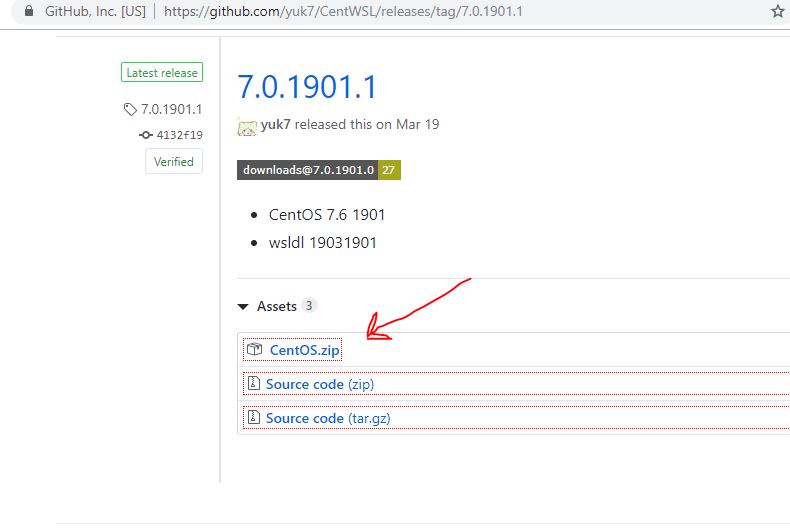
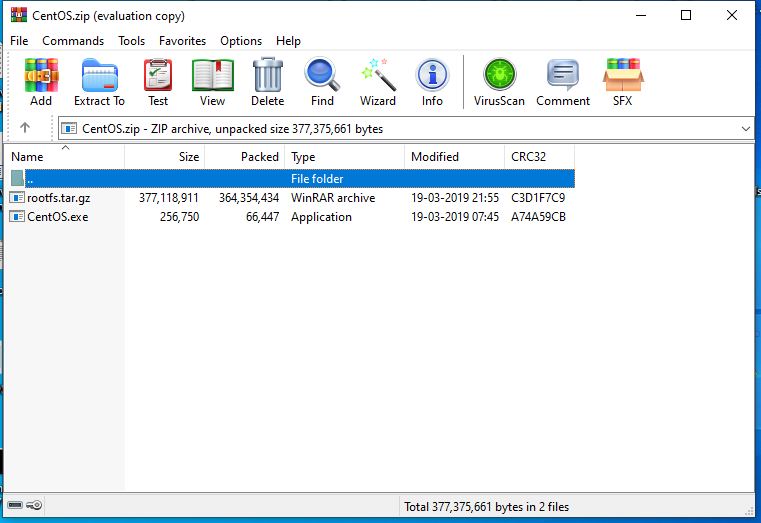
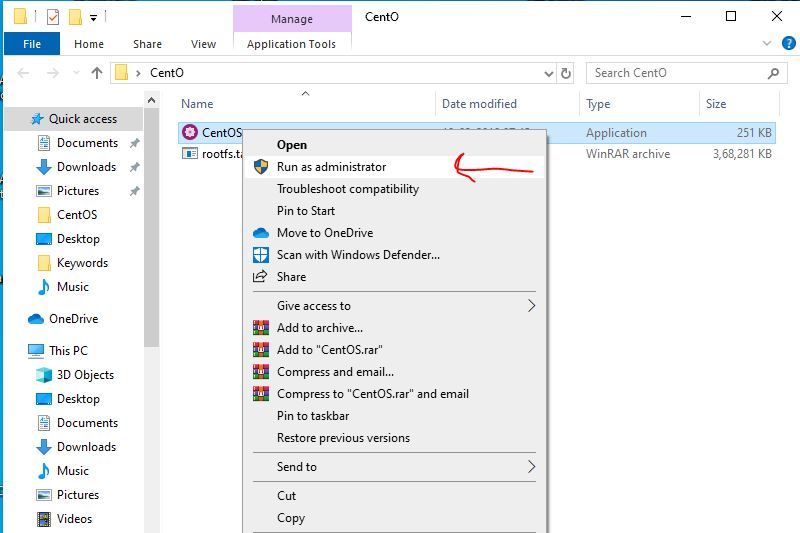
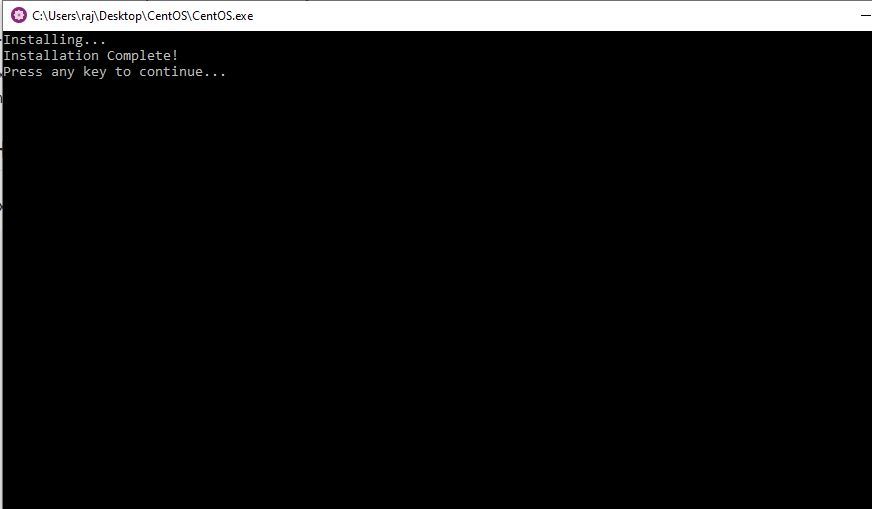
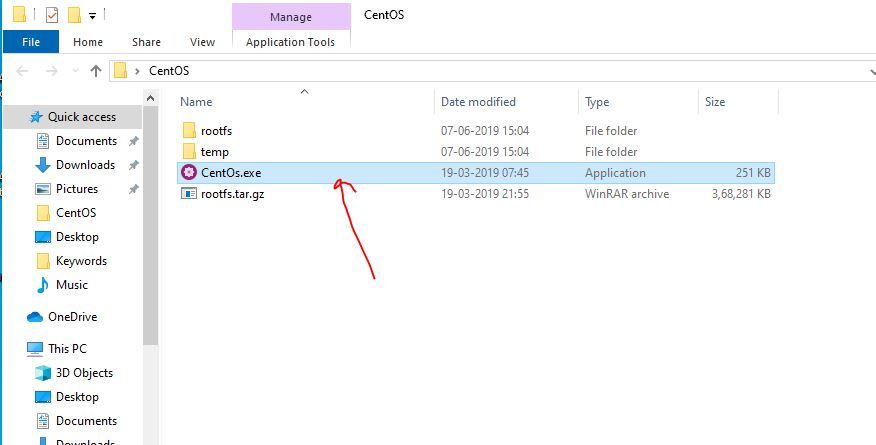
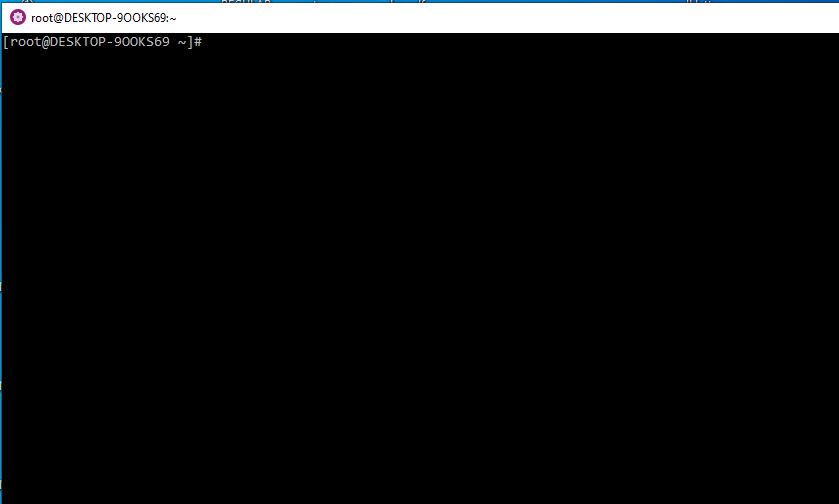








 鲁ICP备15001313号
鲁ICP备15001313号 鲁公网安备 37039402000105号
鲁公网安备 37039402000105号